Over the coming weeks, we’ll be rolling out our new look order details page. The new page simplifies the user experience for customers booking online, and enhances the comprehensive features available to operators, simplifying both with an even easier-to-navigate, fresh, clean look.
Following last year’s launch of the efficient, easy-to-use UI of the Version 2.0 admin interface, this update to the sales pages echoes the streamlined look. The new Order Details page is more flexible, makes it easier to amend and process orders on the go and is ideal for use on smaller devices like tablets and mobile phones.
The new interface allows you to view order details without having to navigate multiple tabs, you can click into products to see more information and use the action button to interact with the order:
Options in the action button
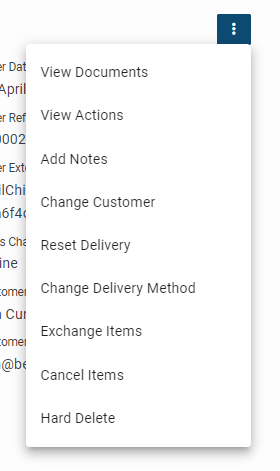
Feedback from the teams who have been beta testing the functionality has been that it is a simple and intuitive enhancement to previous processes. That said, we know you might have some questions, so we’ve answered a few of the ‘how do I?’ type of questions below.
How do I process a refund or credit?
If you want to cancel a whole order, when viewing the order details page, click the action button (the three dots on the top right-hand side of the screen) and select the ‘Cancel Items’ option from the dropdown menu:
All items in the order will already be selected, so choose the relevant options to process the refund, or add credit to the account. As with the previous interface, you can indicate if you want to refund the full value, a percentage or a manually set amount. You can choose to keep the returned items in your operator basket and process a cancellation email if you’ve set up a cancellation delivery scheme. This will automatically notify the customer that the refund has been processed:
If you need to refund or credit only part of an order, make sure you select the items you want to refund first:
How do I exchange an item?
For simple, like-for-like ticket swaps, when viewing the order details page, click the action button (the three dots on the top right-hand side of the screen) and select the ‘Exchange Items’ option from the dropdown menu:
Follow the exchange items option to select the alternative product:
You can choose whether you want to process the delivery immediately and send the new tickets to the customer (or send them to a thermal printer if in customer present mode):
How do I reset delivery or change delivery method?
When viewing the order details page, click the action button (the three dots on the top right-hand side of the screen) and select the ‘Reset Delivery’ or the ‘Change Delivery’ option from the dropdown menu:
To reset delivery, just press the button to process the delivery actions again:
To change the delivery method just choose from the available options, you can update the delivery actions or update and process them immediately from this screen:
How do I add notes to an order?
When viewing the order details page, click the action button (the three dots on the top right-hand side of the screen) and select the ‘Add Notes’ option from the dropdown menu.
The dialogue box to add the order notes will then appear:
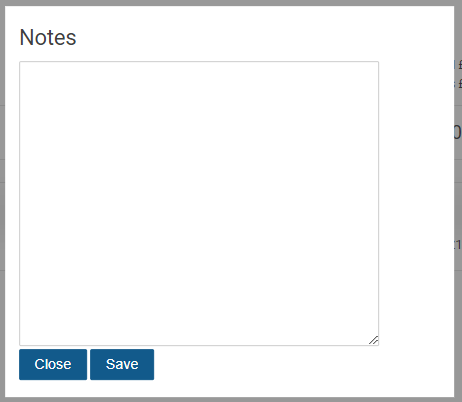
How do I change the customer on an order?
When viewing the order details page, click the action button (the three dots on the top right-hand side of the screen) and select the ‘Change Customer’ option from the dropdown menu.
You can then use the lookup box to select the new customer:
How do I resend an email or reprint a ticket?
When viewing the order details page, click the action button (the three dots on the top right-hand side of the screen) and select the ‘View Actions’ option from the dropdown menu.
Depending on the state of the order, you’ll likely need to click to see the delivered actions:
You can then filter to select a specific action or click to process them all and resend the email or reprint the ticket:
Confirmation that the action has been processed will be displayed on the page:
Permalink | Discuss on our forums